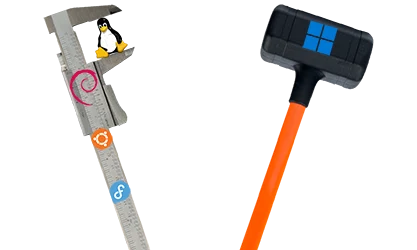Table des matières
Nous allons apprendre ici à mettre en place un système de fichiers distribués sous Windows Serveur 2003 et à le connecter sur un PC membre fonctionnant sous Windows XP.
Ce tutoriel sera accompagné d’images pour faciliter sa compréhension.
(Pour agrandir les images réduites, cliquez simplement dessus)
Prérequis
Un serveur tournant avec Microsoft Windows Serveur 2003.
Un PC tournant avec Microsoft Windows XP Professionnel.
Important: Pour les futurs tutoriels, n’utilisez pas tout l’espace disque, 5 à 10Go suffiront. INFO: Windows Serveur 2003 et Windows XP Professionnel sont fraîchement installés, ce sera le cas pour tous les tutoriels de ce site.
———————————————————————————————————————
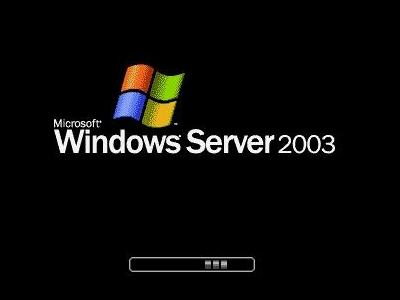
Microsoft Windows Serveur 2003 : Système de Fichiers Distribués.
Cette première partie va être effectué sous Windows Serveur 2003.
Nous y verrons comment activer le système DFS et y rattacher un nouveau dossier partagé. Un système DFS servant principalement à centraliser des dossiers partagés en un seul et unique partage.
Nous verrons en seconde partie comment connecter notre système de fichiers sur un PC membre fonctionnant sur XP.
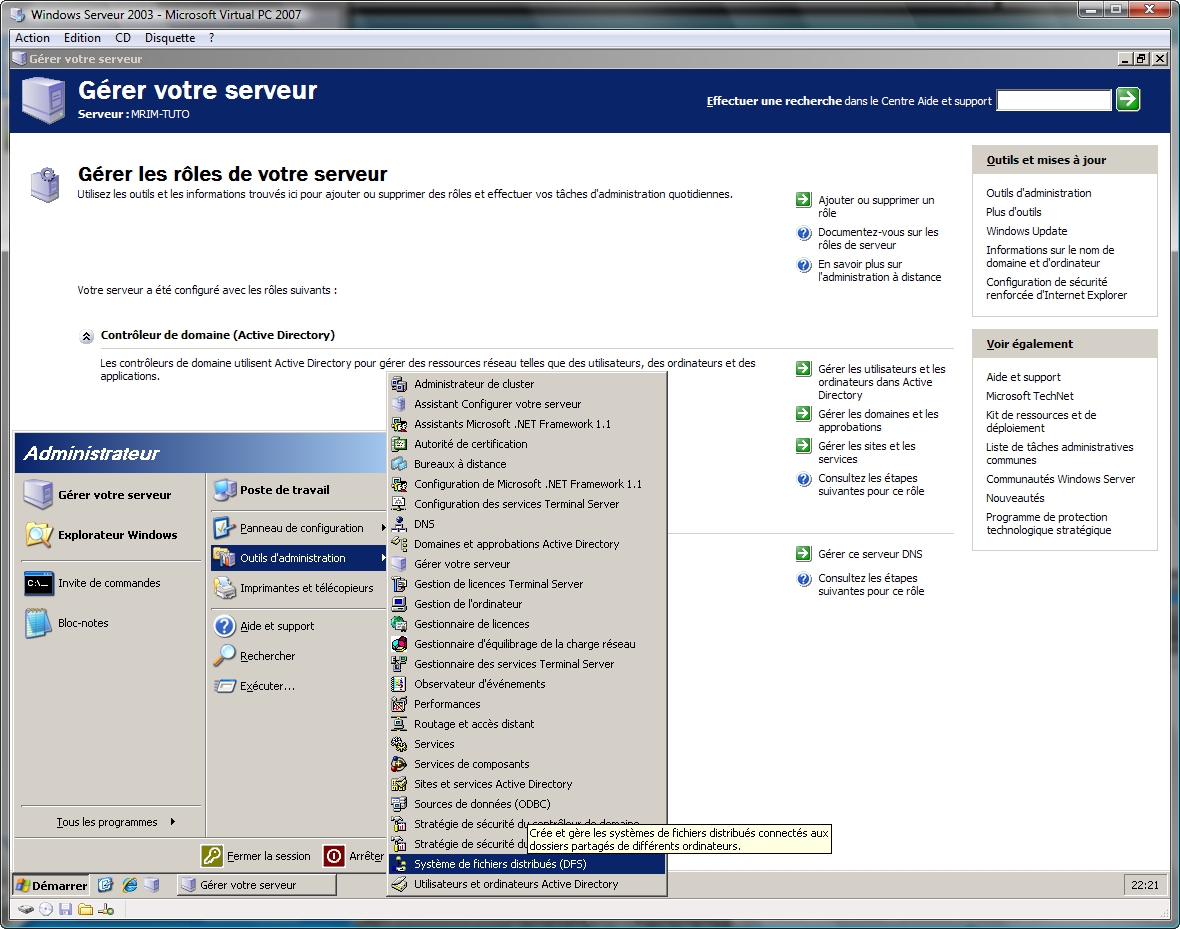
Première étape, ouvrir la console DFS, pour ce faire: « Démarrer » puis « Outils d’administration » et « Système de fichiers distribués (DFS) ».
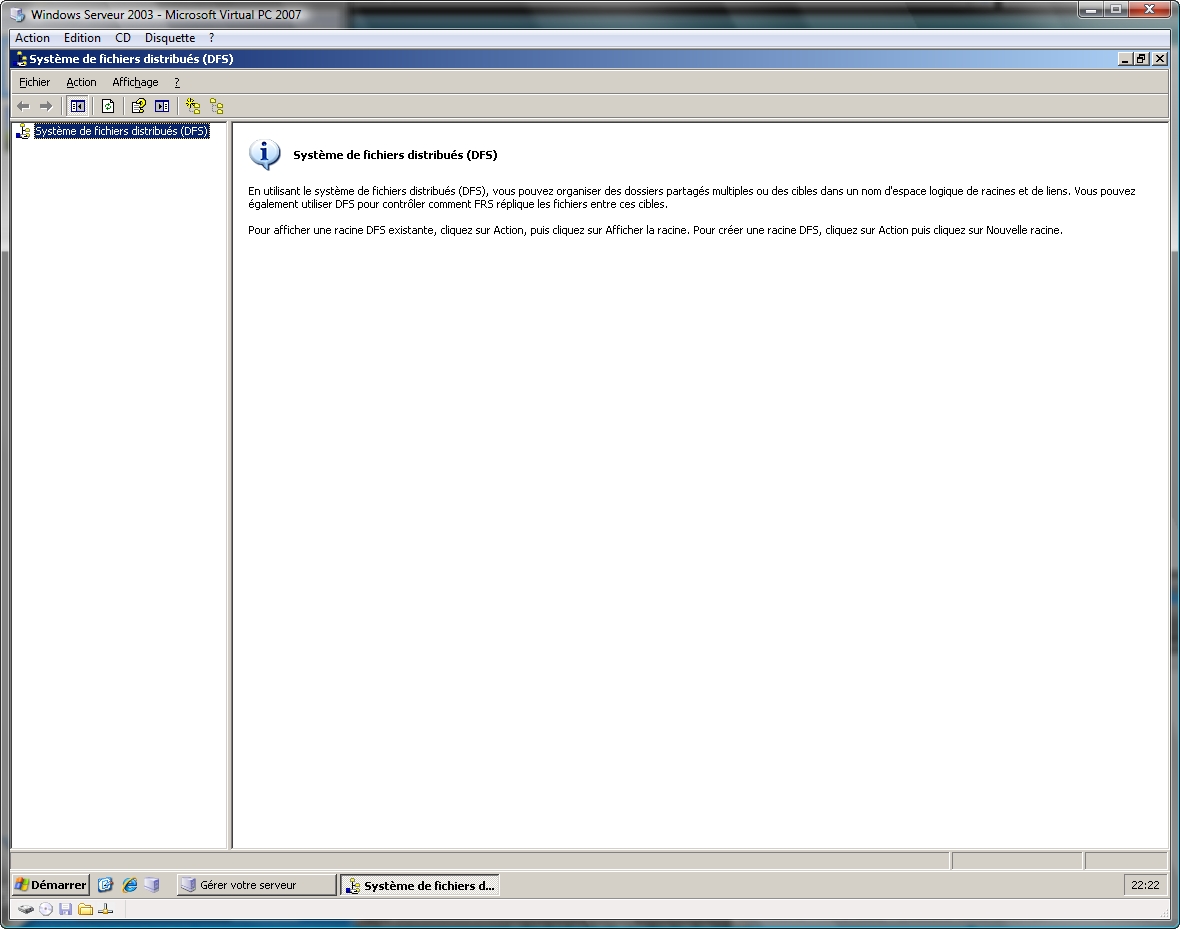
La console DFS s’ouvre…
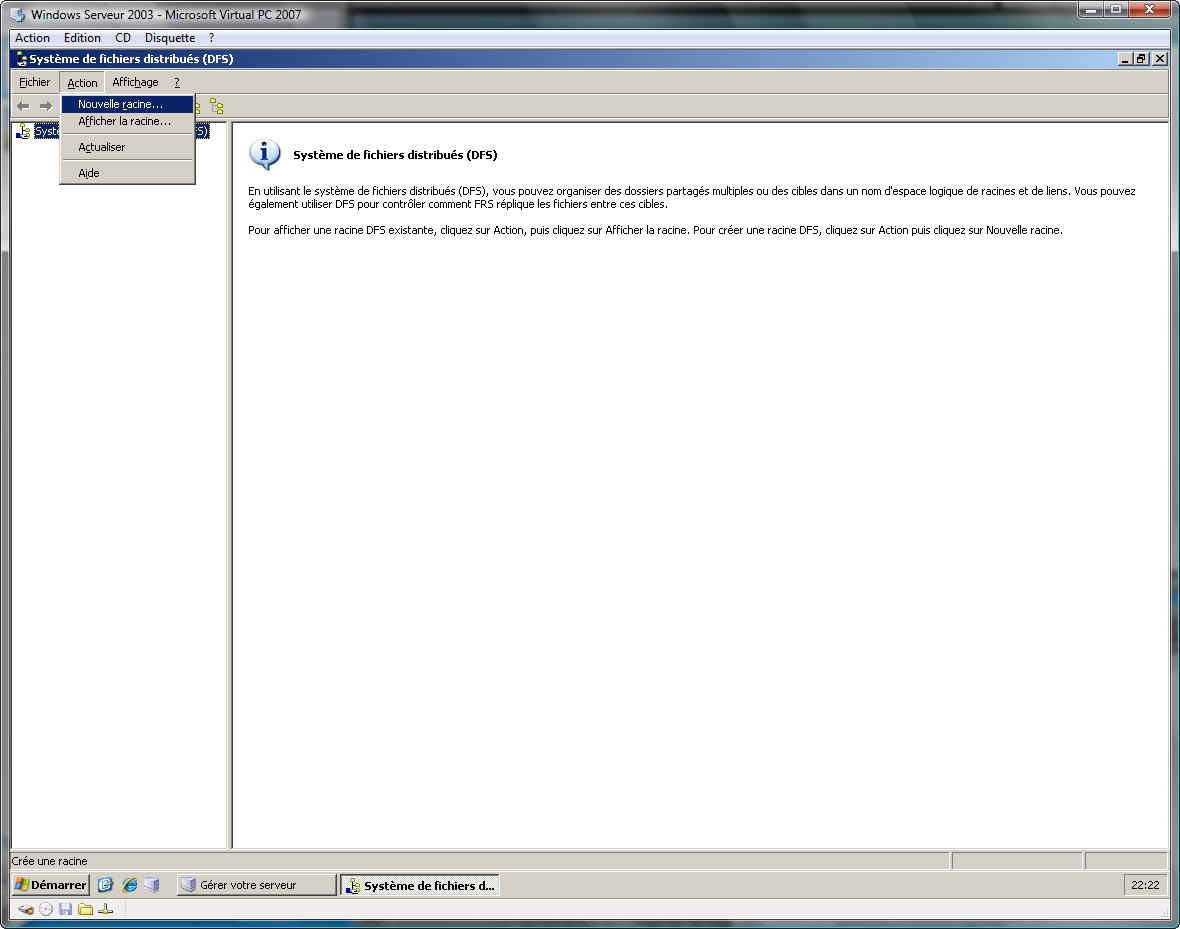
… cliquez sur « Action » puis sur « Nouvelle racine… »
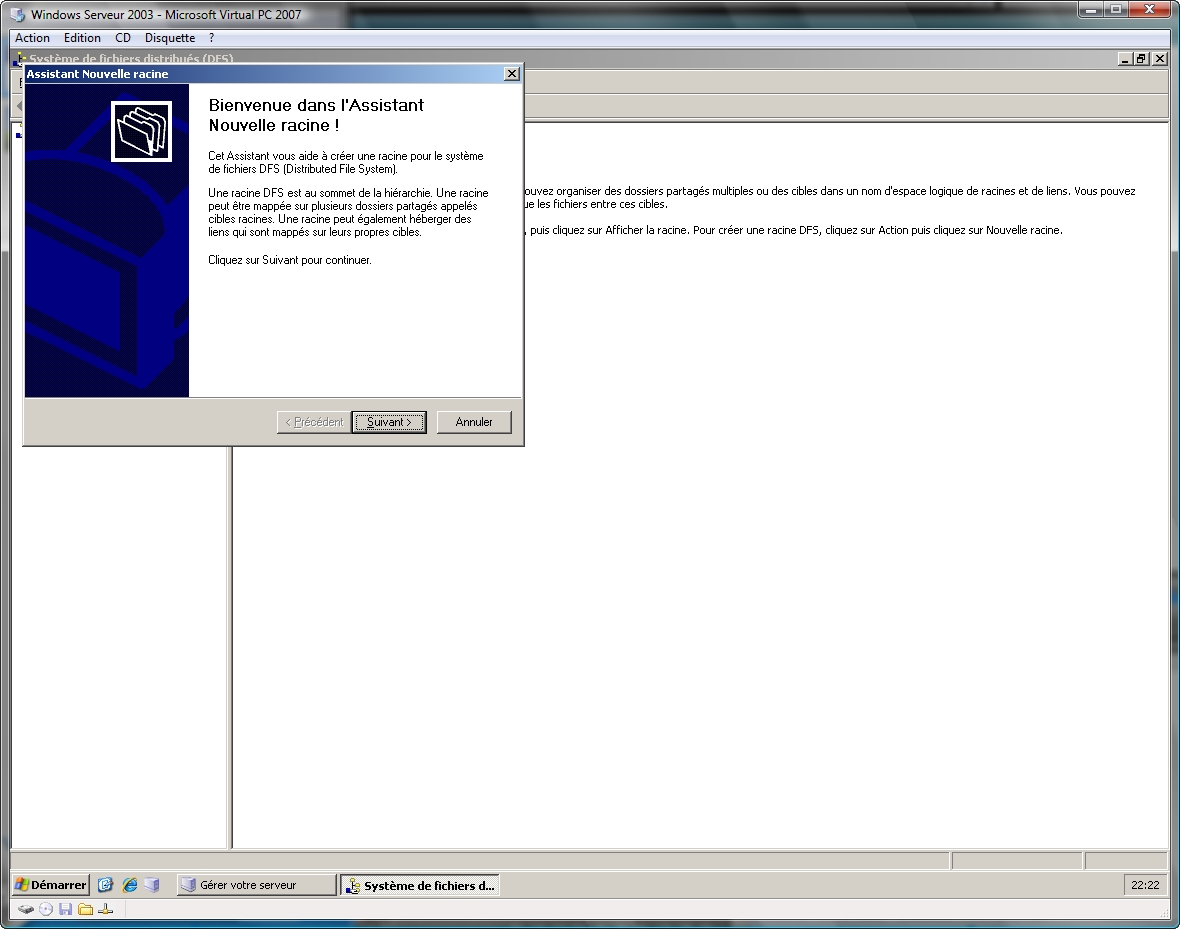
L’assistant de création d’une nouvelle racine DFS s’ouvre alors, cliquez sur « Suivant »…
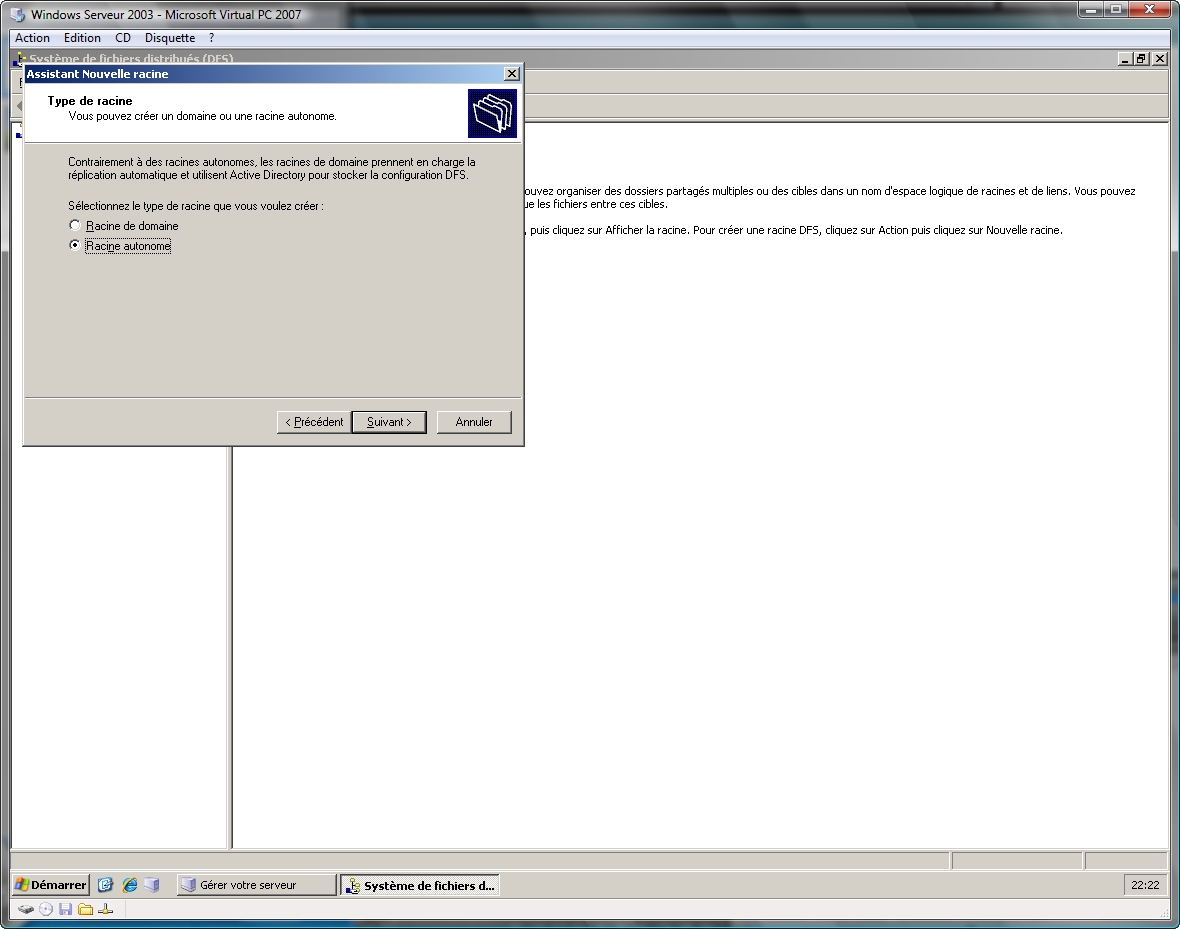
… choisissez « Racine autonome » puis cliquez sur « Suivant »…
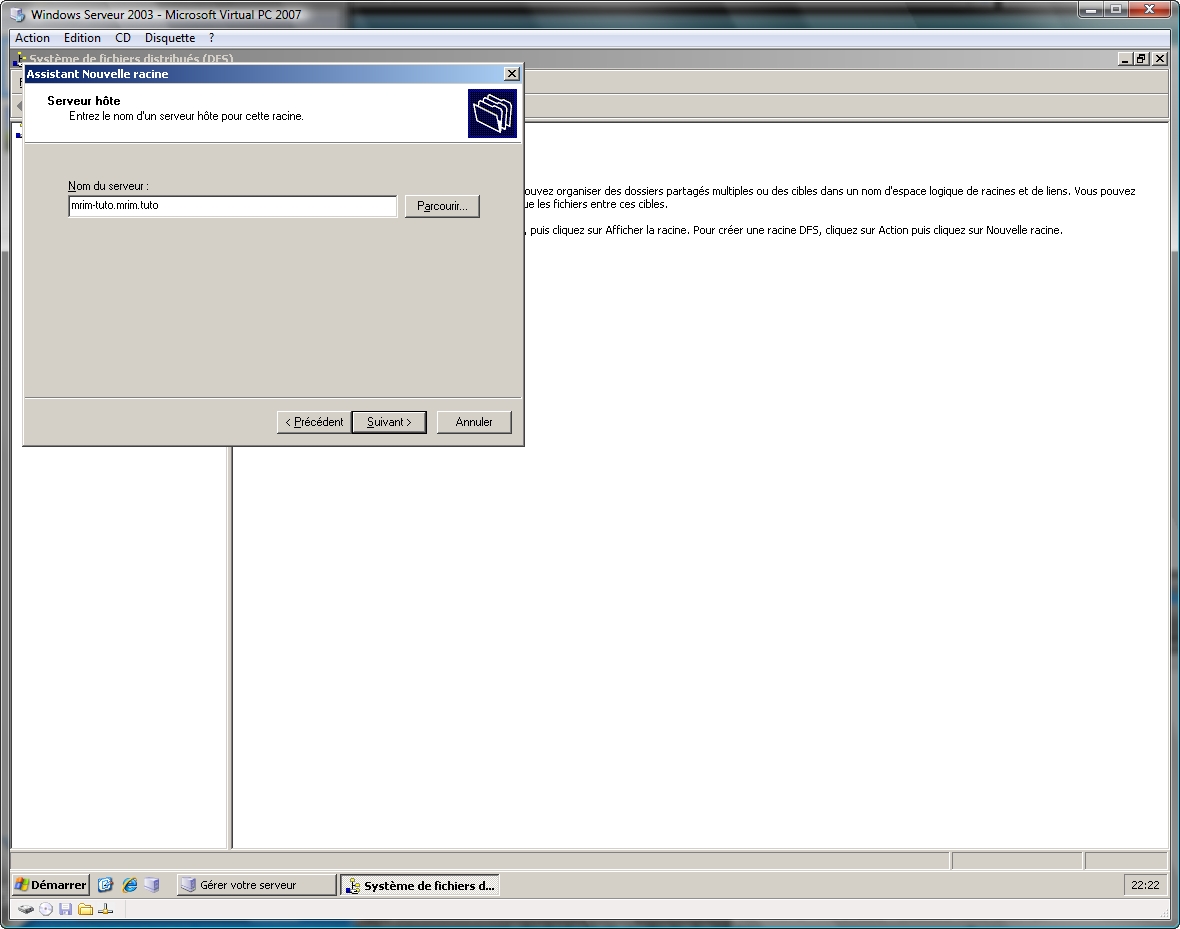
… pour le nom du serveur, entrez-y votre nom de domaine, ici mrim-tuto.mrim.tuto puis cliquez sur « Suivant »
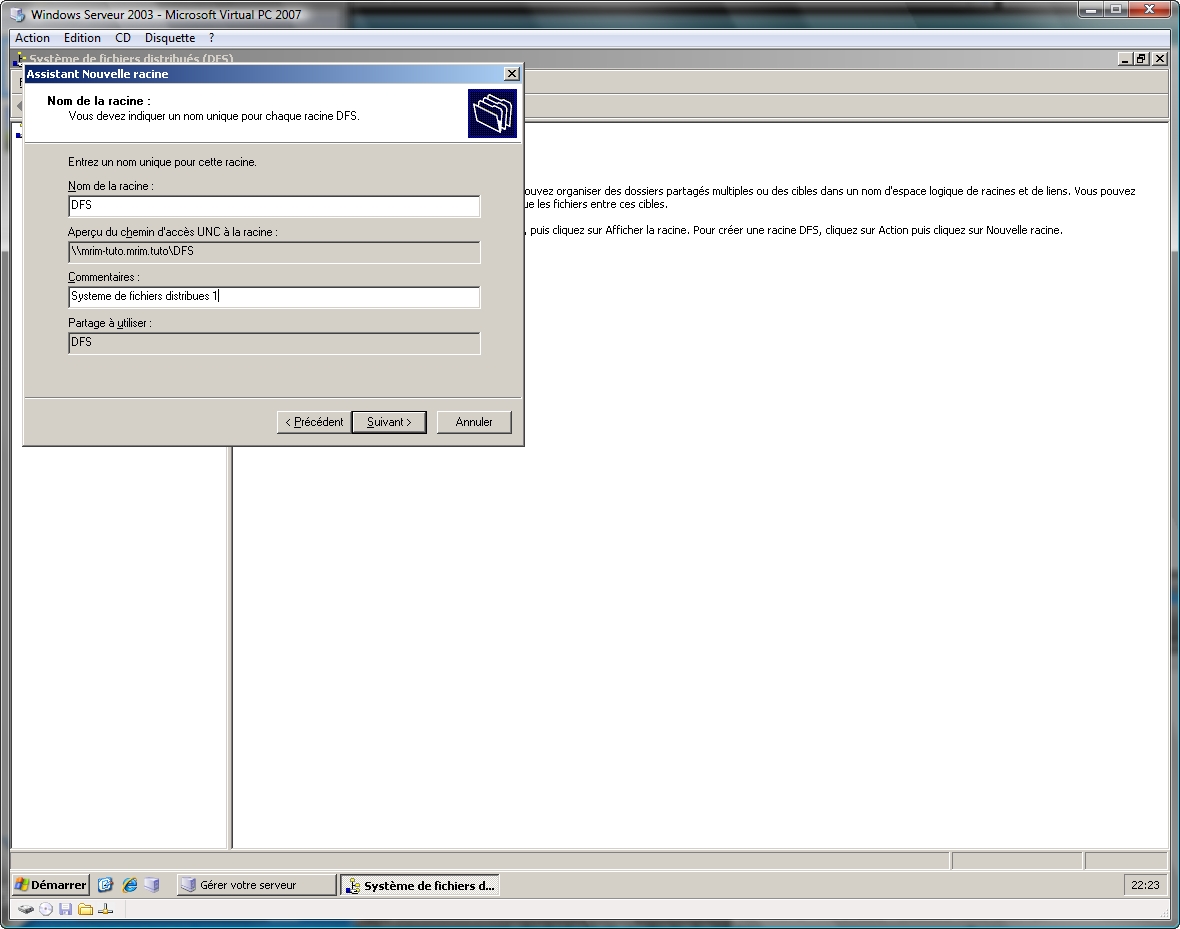
Ici, on demande un nom pour la racine. Ce nom sera utilisé pour le partage et donc pour le chemin de connexion depuis le réseau.
Une fois choisi, cliquez sur « Suivant ». (Le champ « Commentaires » n’est pas obligatoire)
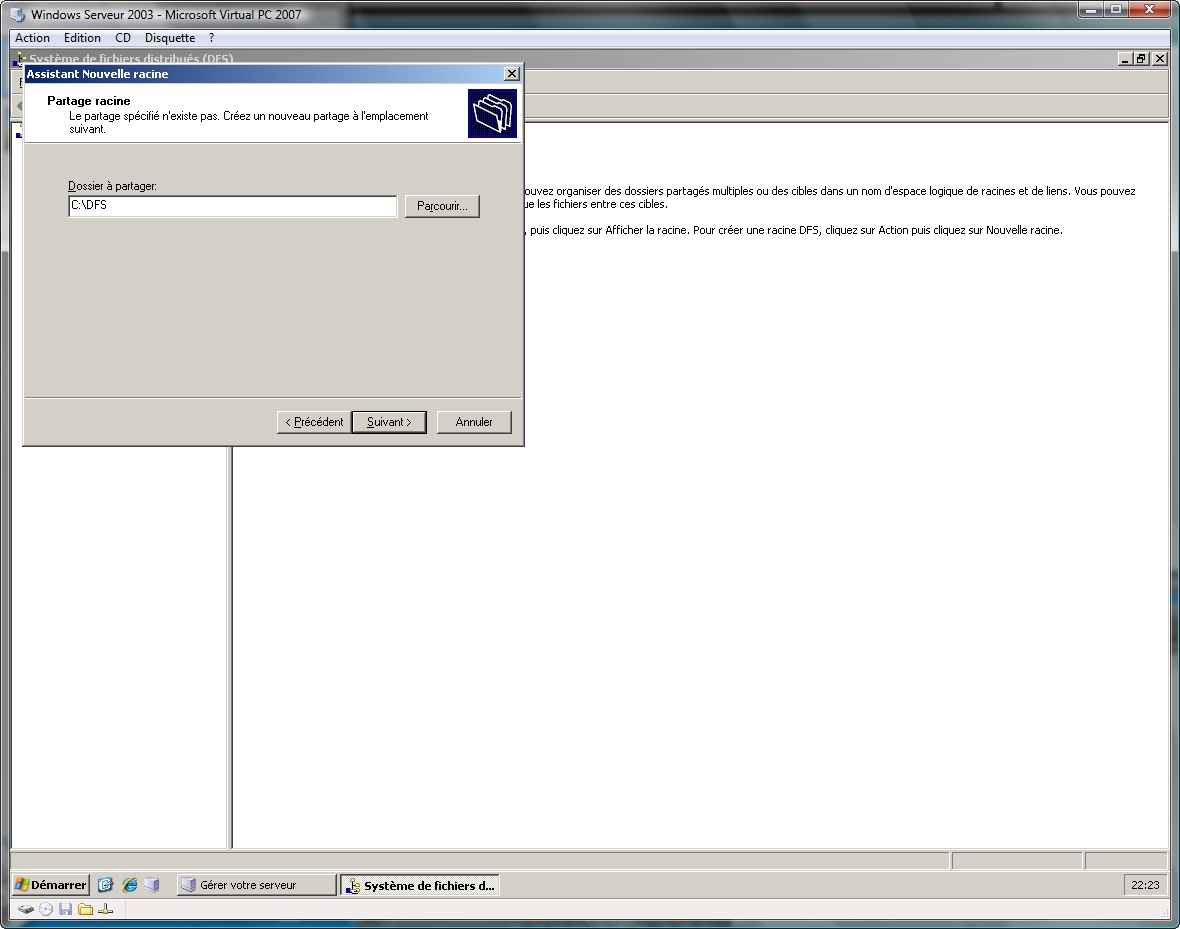
Ici, il faut donner un emplacement où sera stocké les informations relatives au système DFS autonome, par exemple C:\DFS , puis cliquez sur « Suivant ».
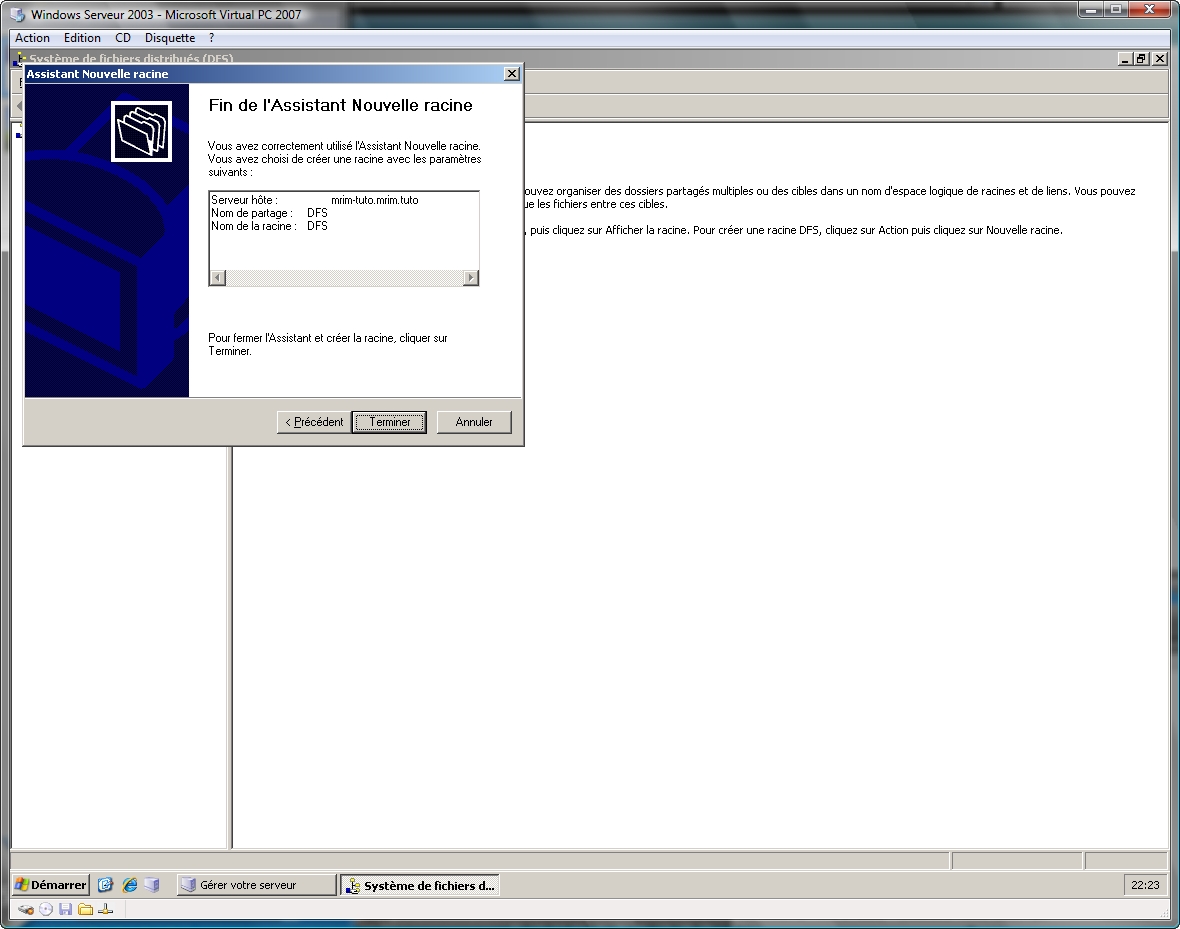
S’affiche alors un petit récapitulatif de ce qui va être fait, puis cliquez sur « Terminer ».
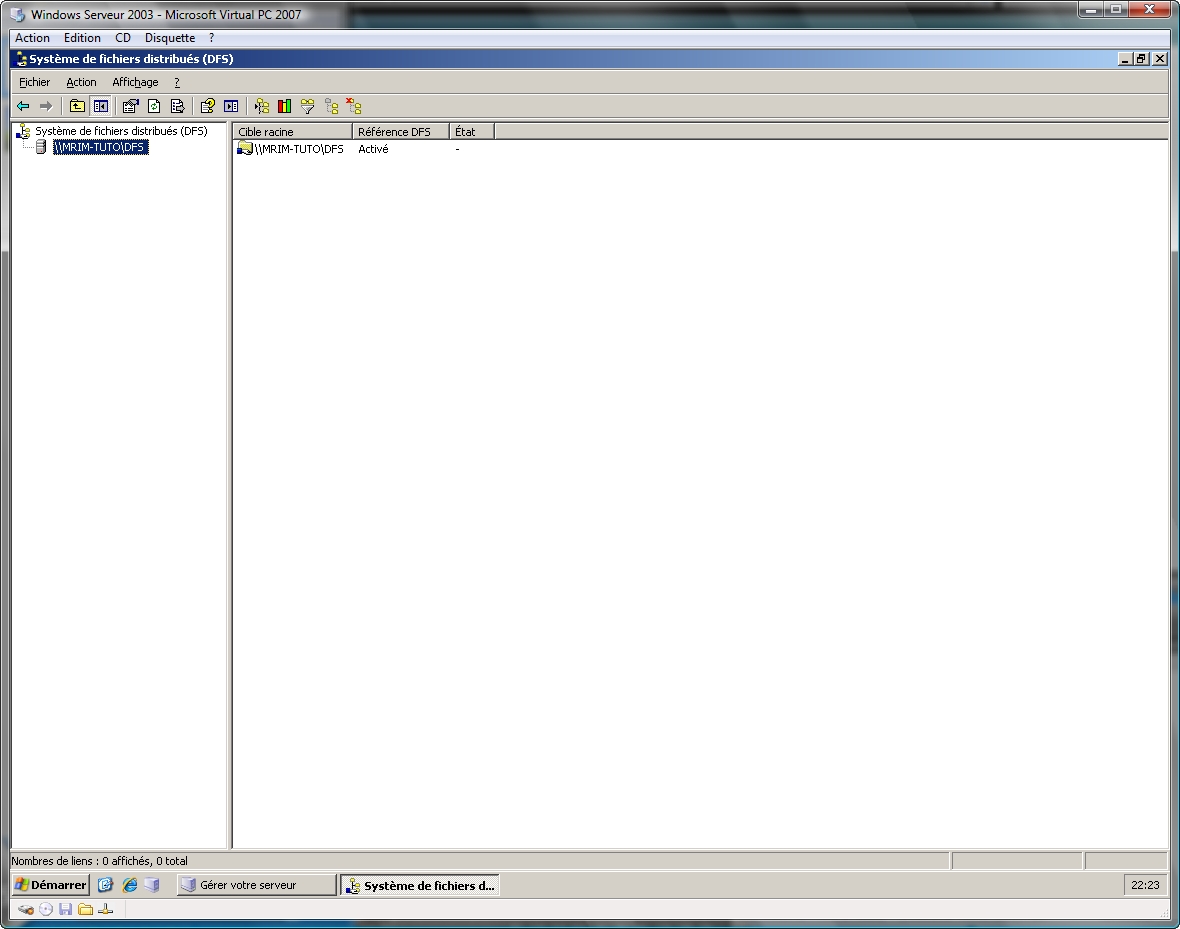
Maintenant, sur l’arbre à gauche, on peut y apercevoir notre chemin réseau, ici \\MRIM-TUTO\DFS (ainsi qu’à droite, on a une confirmation qu’il est activé).
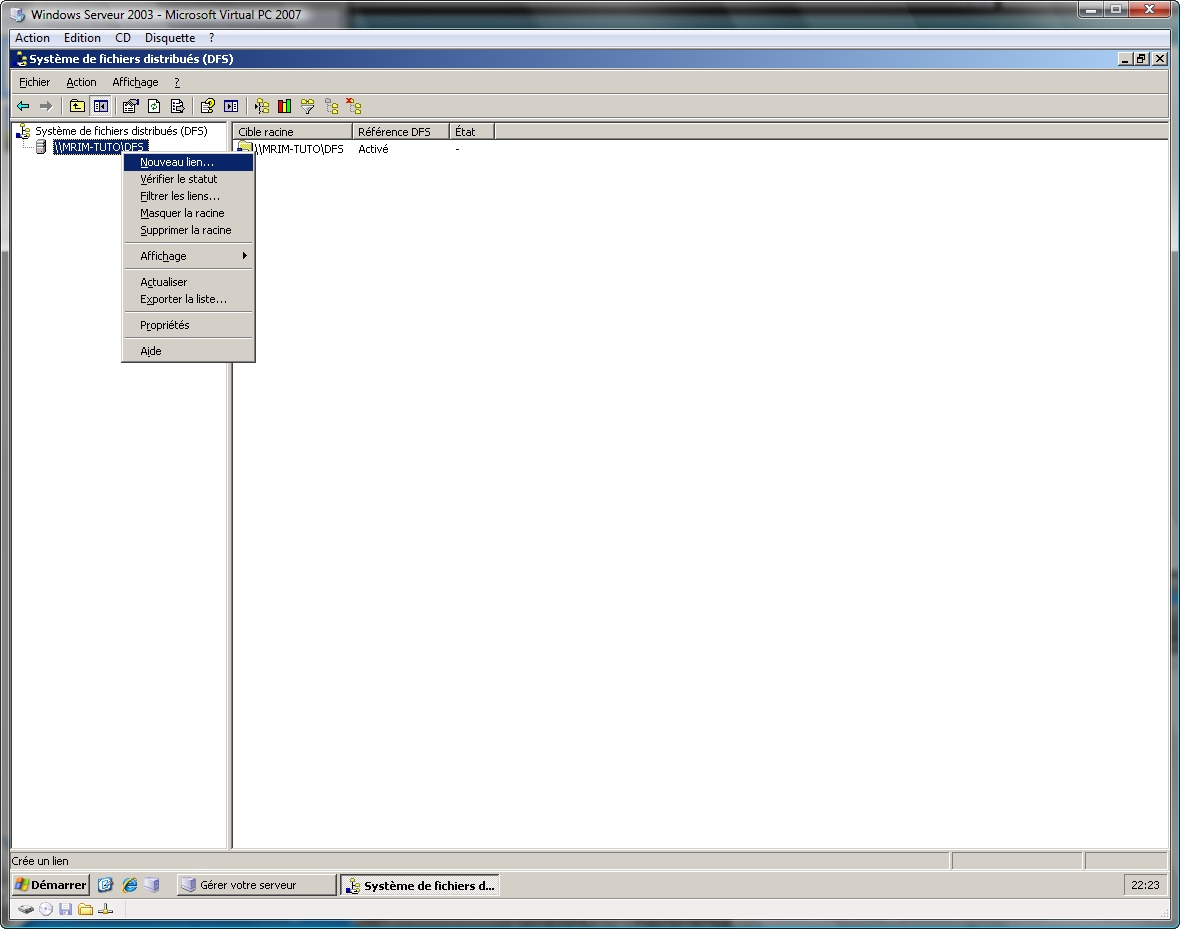
Un système DFS seul ne sert pas à grand chose, nous allons donc lui ajouter un lien. Pour ce faire, faites un clique droit sur le chemin réseau puis sur « Nouveau lien… »
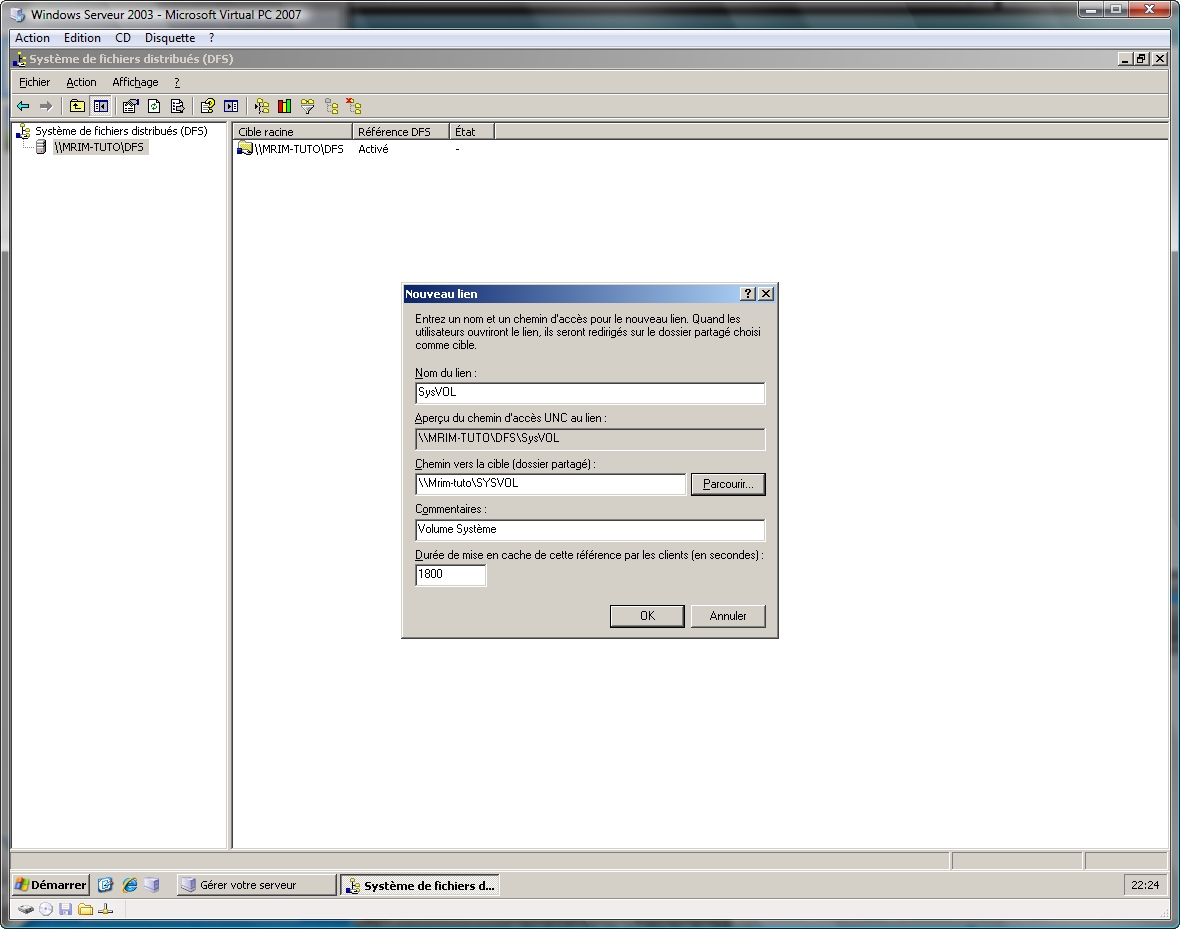
Pour ajouter de nouveaux liens, il faut des dossiers partagés. Ici, je n’ai que ceux qui ont été générés lors de la mise en route du domaine (on en ajoutera un pour tous les utilisateurs un peu plus loin).
Donc pour ce premier lien, j’ai décidé de mettre SysVOL, pour le nom du lien, tout bêtement SysVOL et le chemin vers la cible, \\Mrim-tuto\SYSVOL
Une fois les champs remplis, faites « OK ».
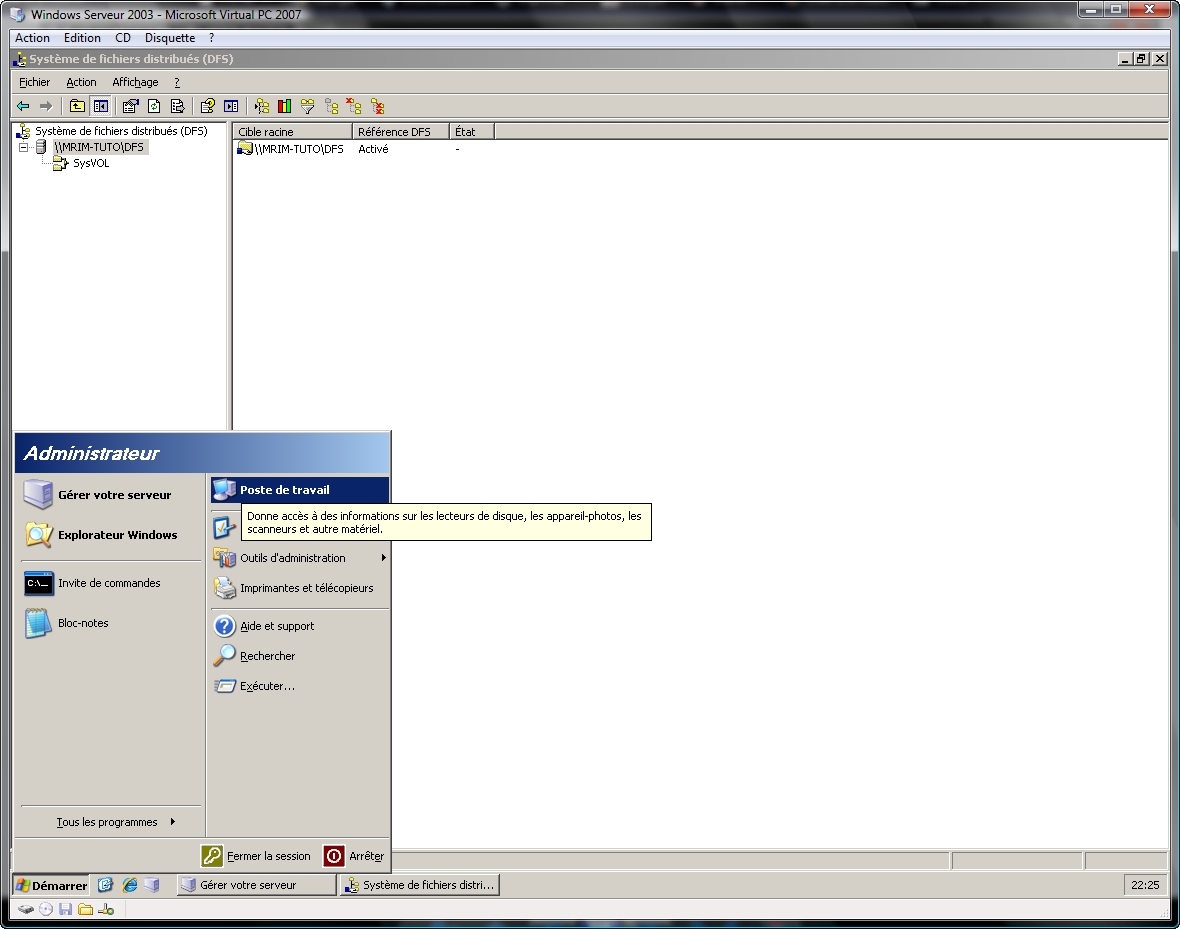
Nous allons maintenant ajouter un nouveau dossier partagé pour notre DFS. Pour ce faire, allez sur « Démarrer » puis « Poste de Travail »…
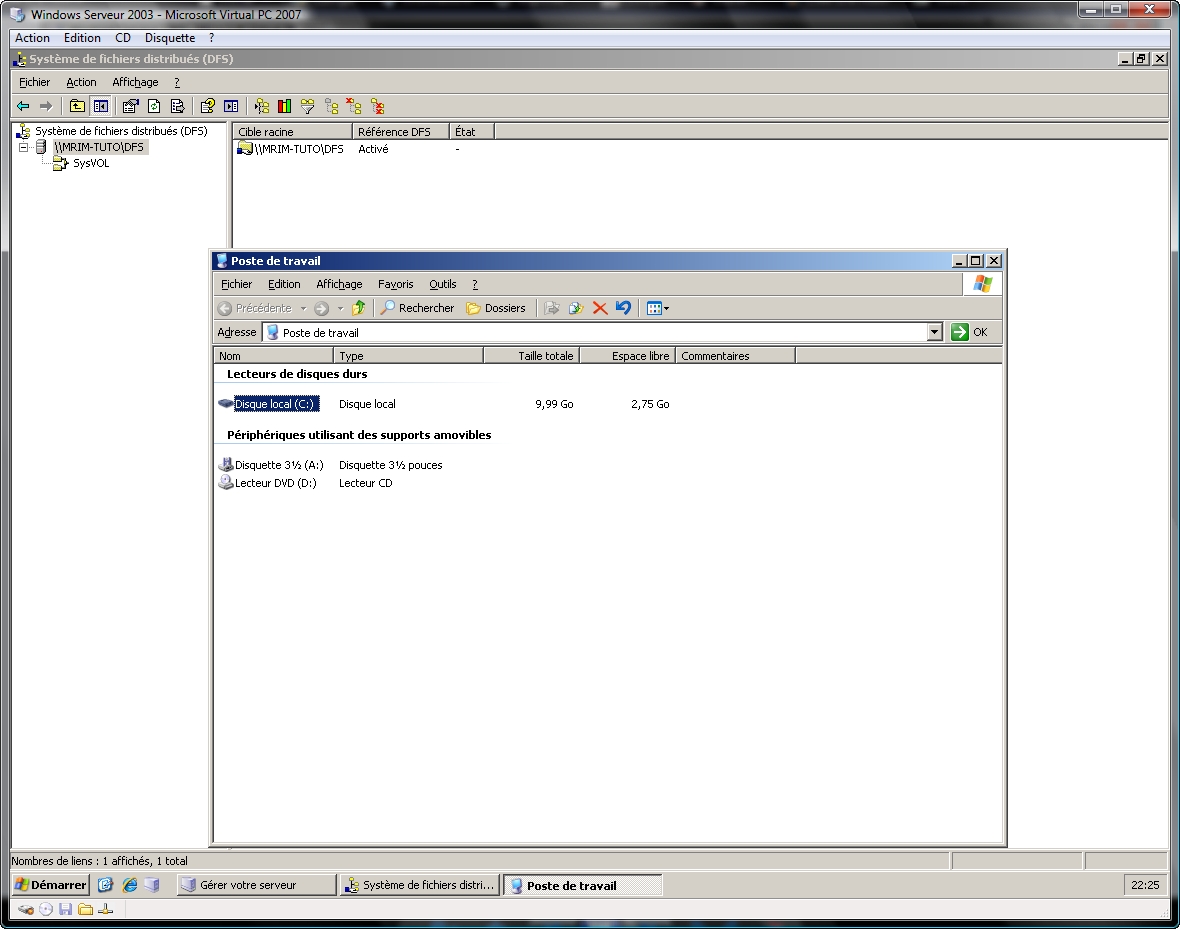
… double-cliquez sur « Disque local (C:) »…
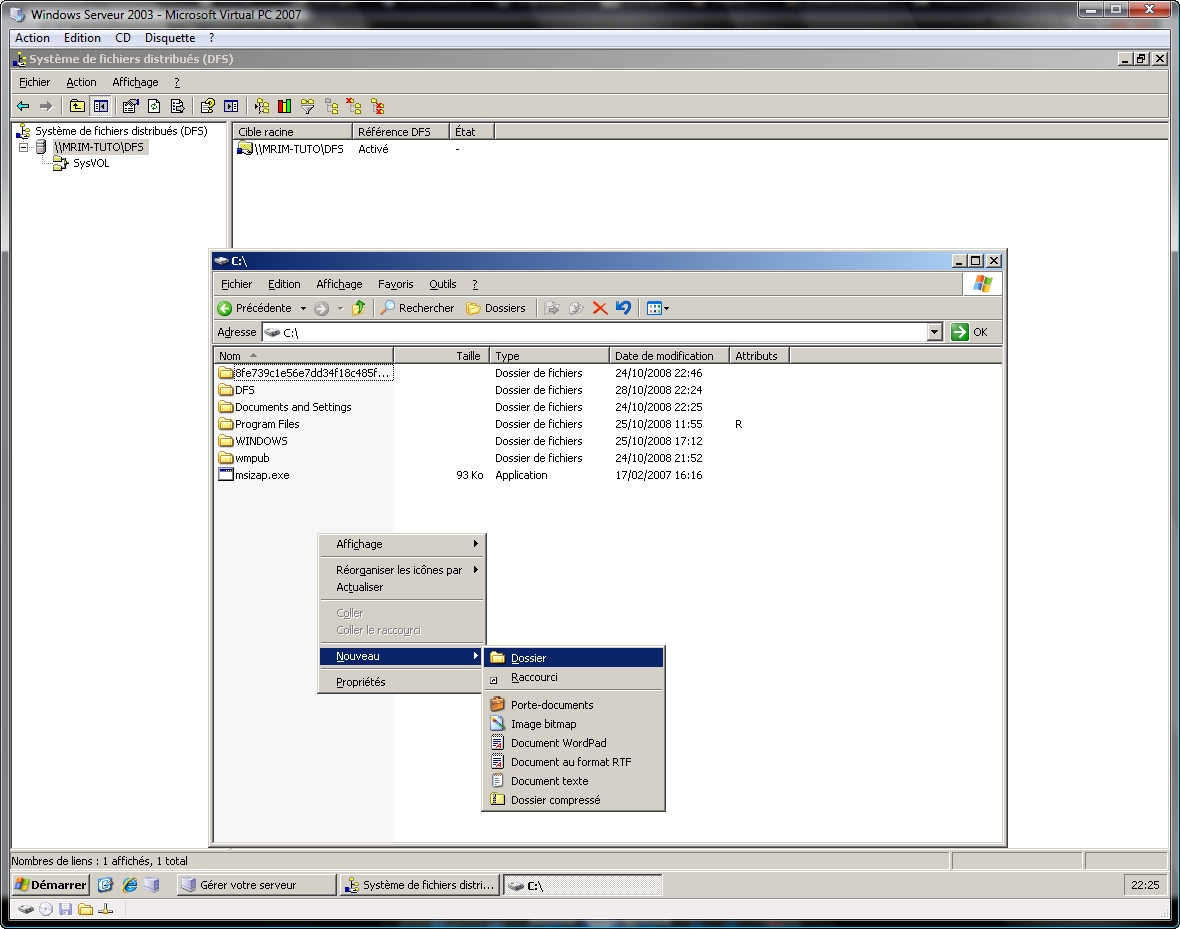
… puis clique droit => Nouveau => Dossier
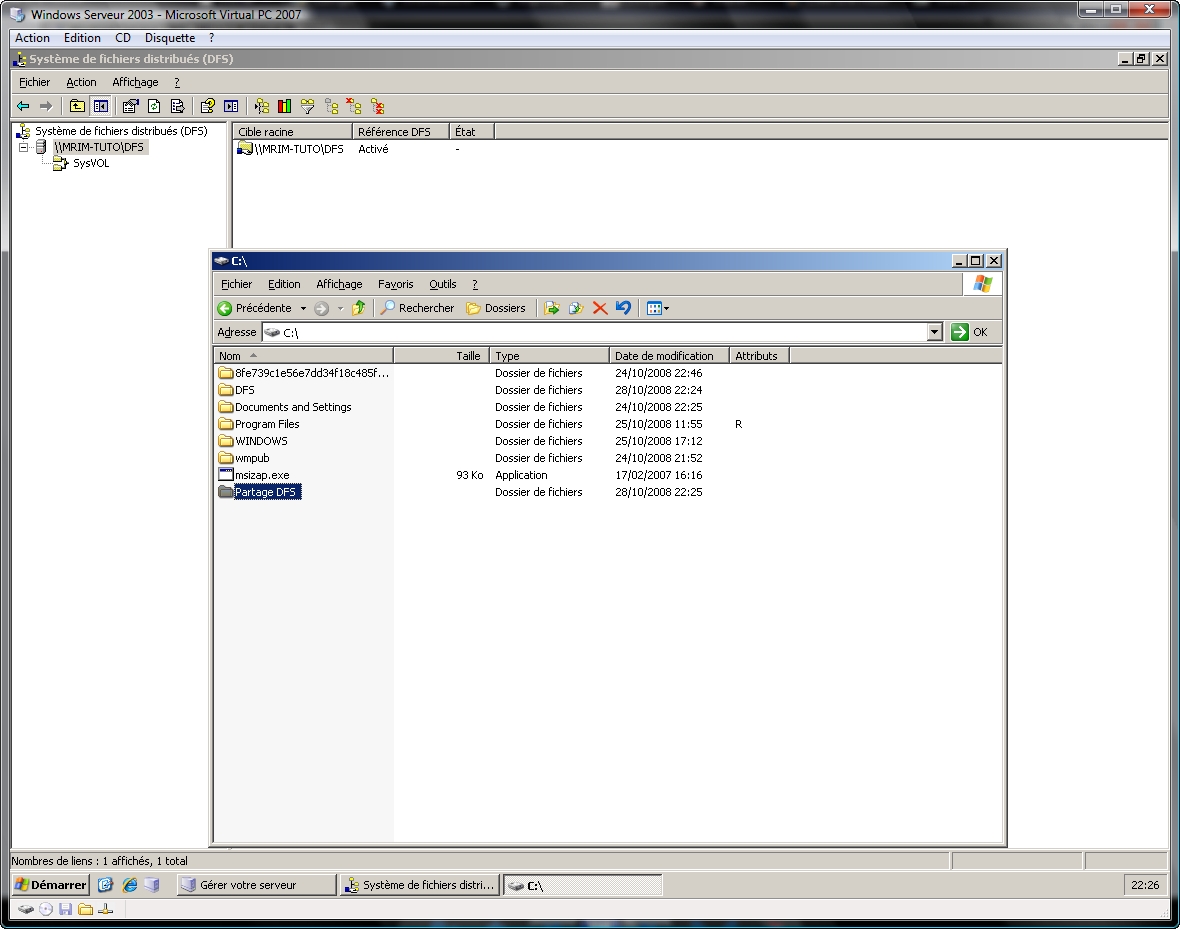
Donnez lui un nom, j’ai choisi ici « Partage DFS »…
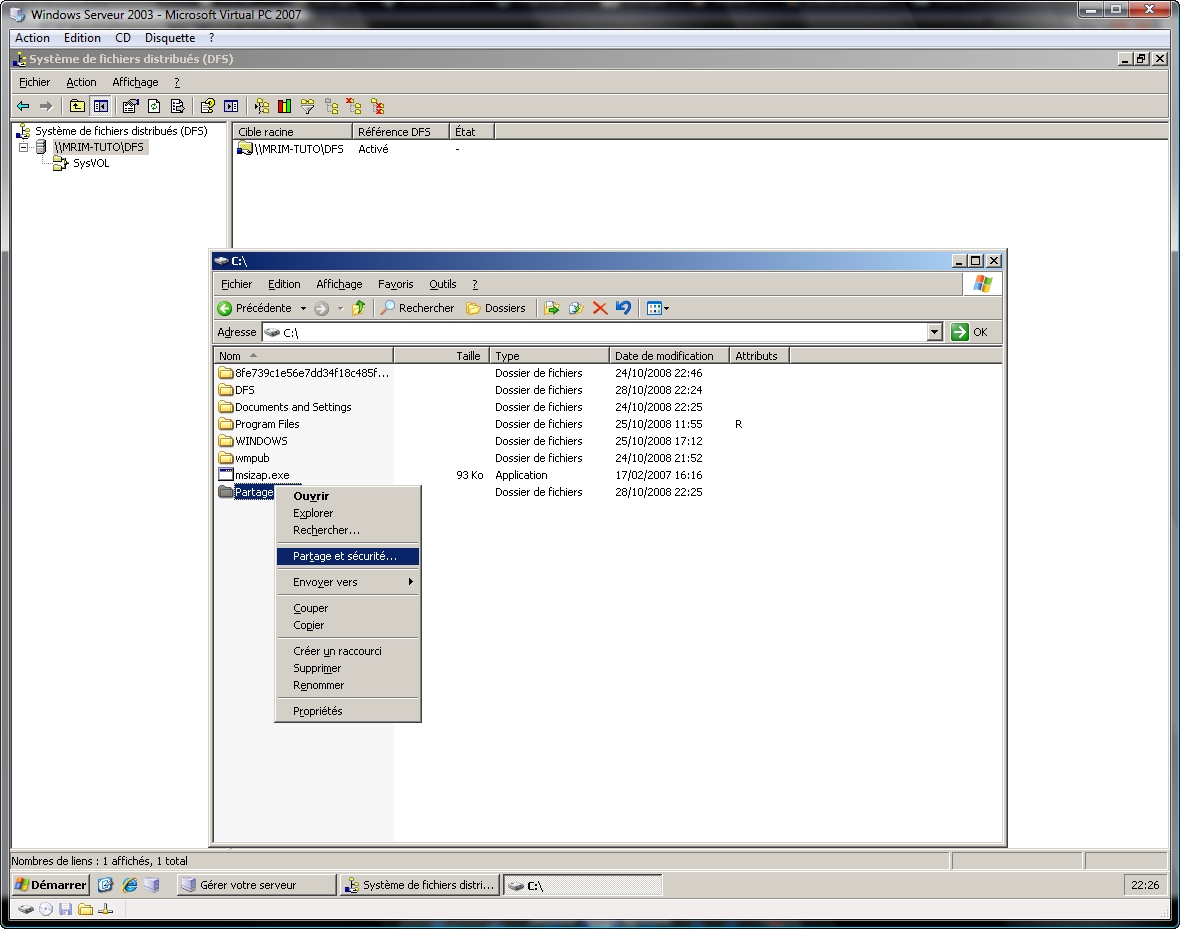
… Faites un clique droit dessus puis « Partage et sécurité… »
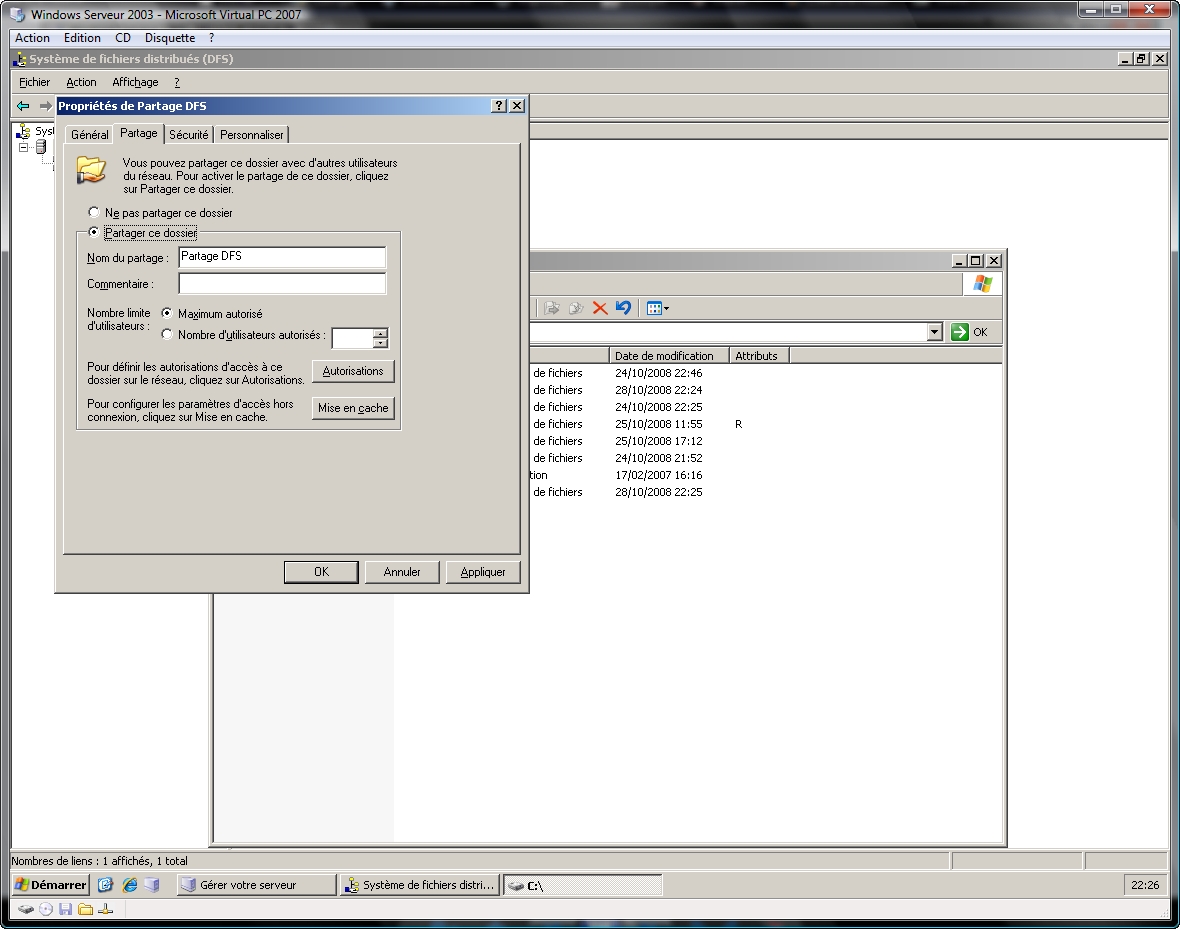
Sélectionnez « Partager ce dossier » puis cliquez sur « Autorisations ».
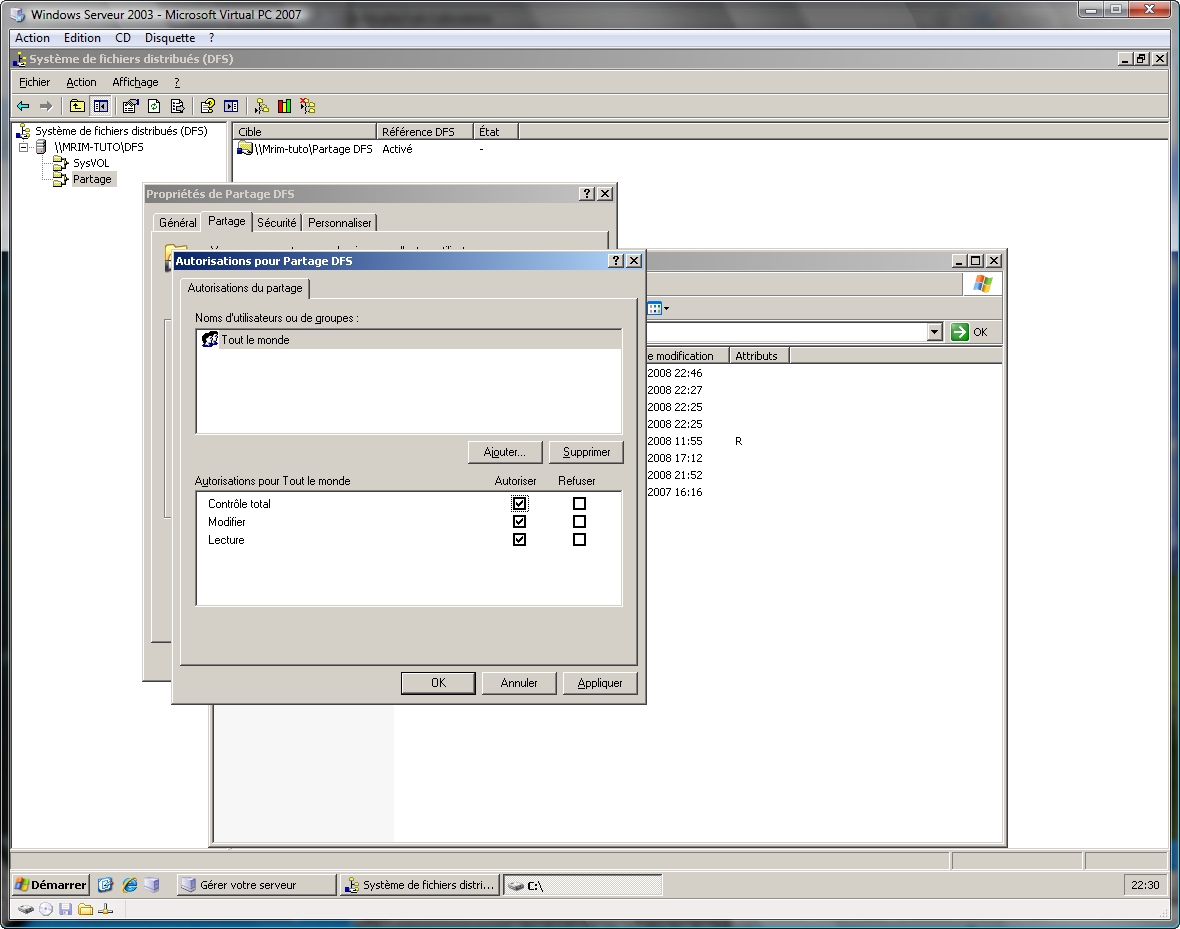
Ici, vous n’avez qu’un groupe « Tout le monde », cochez-y la case « Contrôle total » sous « Autoriser » puis valider en cliquant sur « OK ».
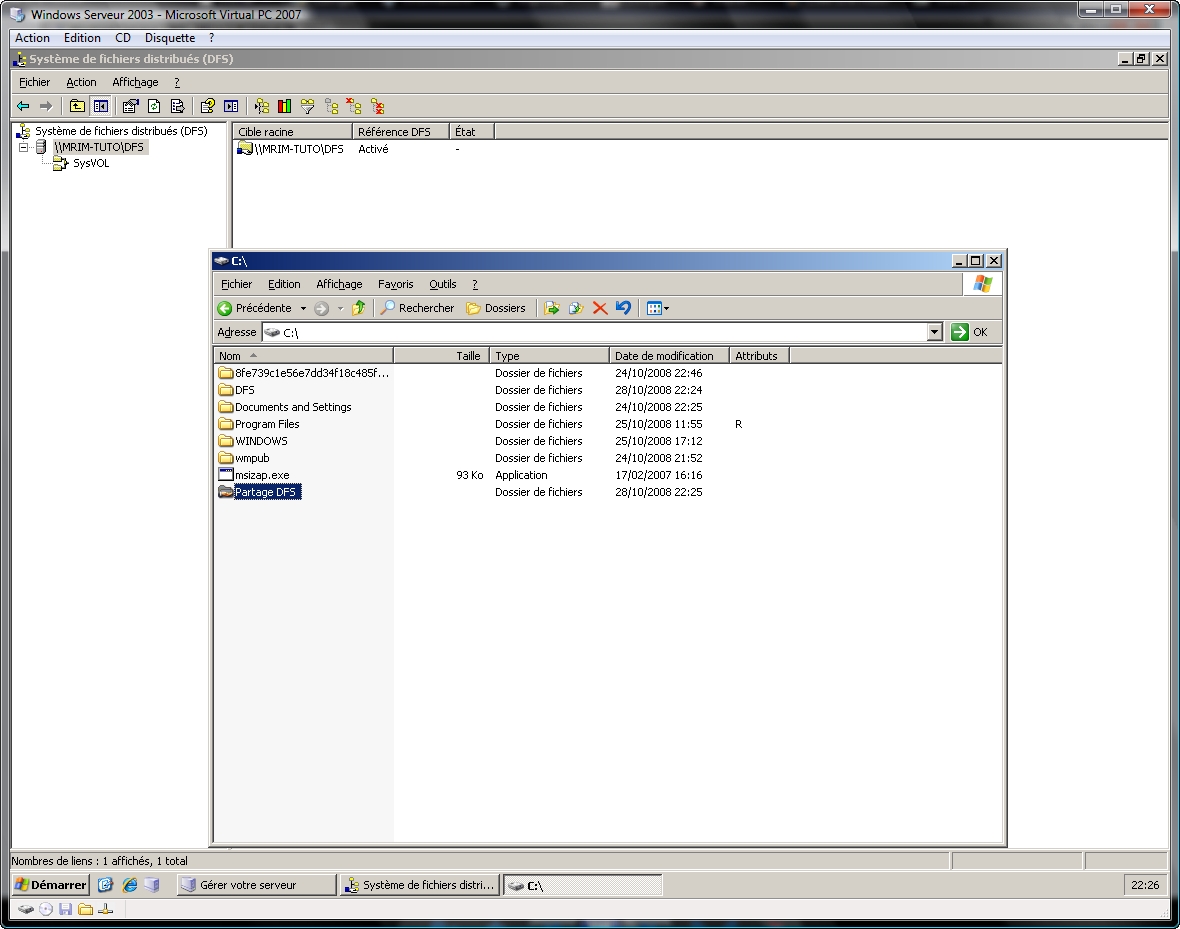
Une main apparaît alors sur l’icône du dossier « Partage DFS », ce qui signifie que ce dossier est partagé.
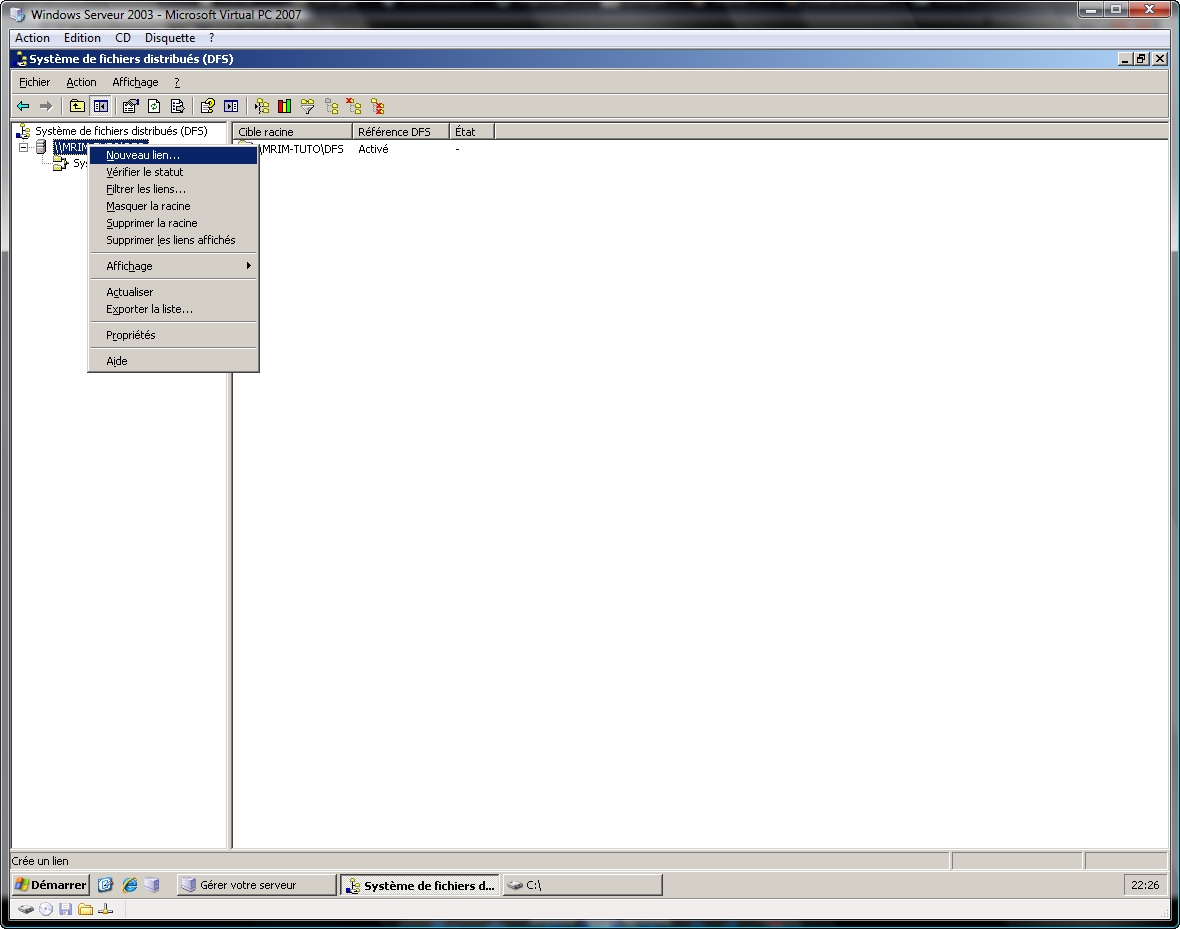
De nouveau, faites un clique droit sur la racine DFS puis « Nouveau lien… »
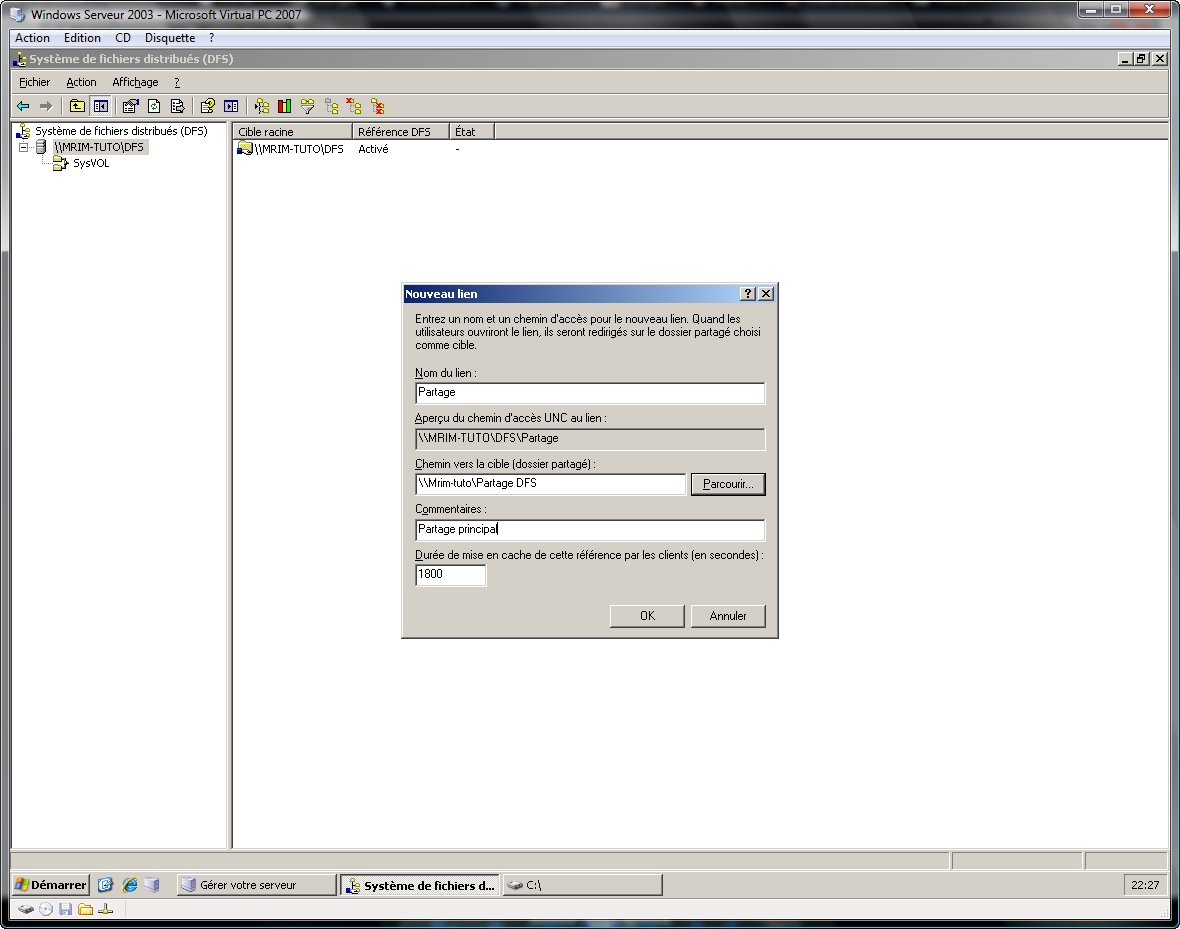
Nommez le lien « Partage » et comme chemin vers la cible, ici, \\Mrim-tuto\Partage DFS
Une fois complété, faites « Ok ».
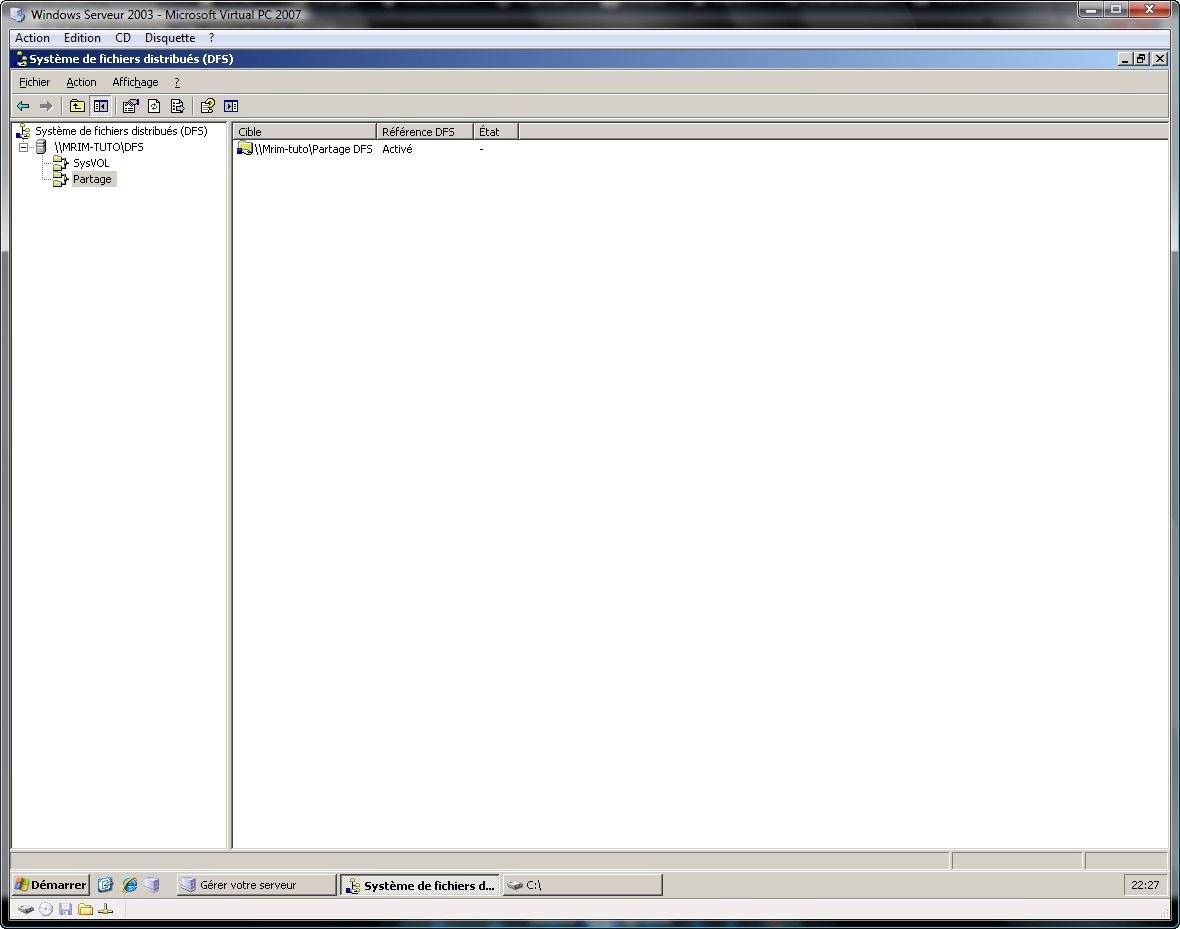
Voilà, vous avez maintenant un système DFS opérationnel.
Place maintenant à la partie 2 : la mise en place du lecteur réseau sous XP.
———————————————————————————————————————

Microsoft Windows XP Professionnel : Connecter un lecteur réseau depuis un système de fichiers distribués.
Dans cette partie, nous allons voir comment connecter un lecteur réseau depuis un système de fichiers distribués sous XP.
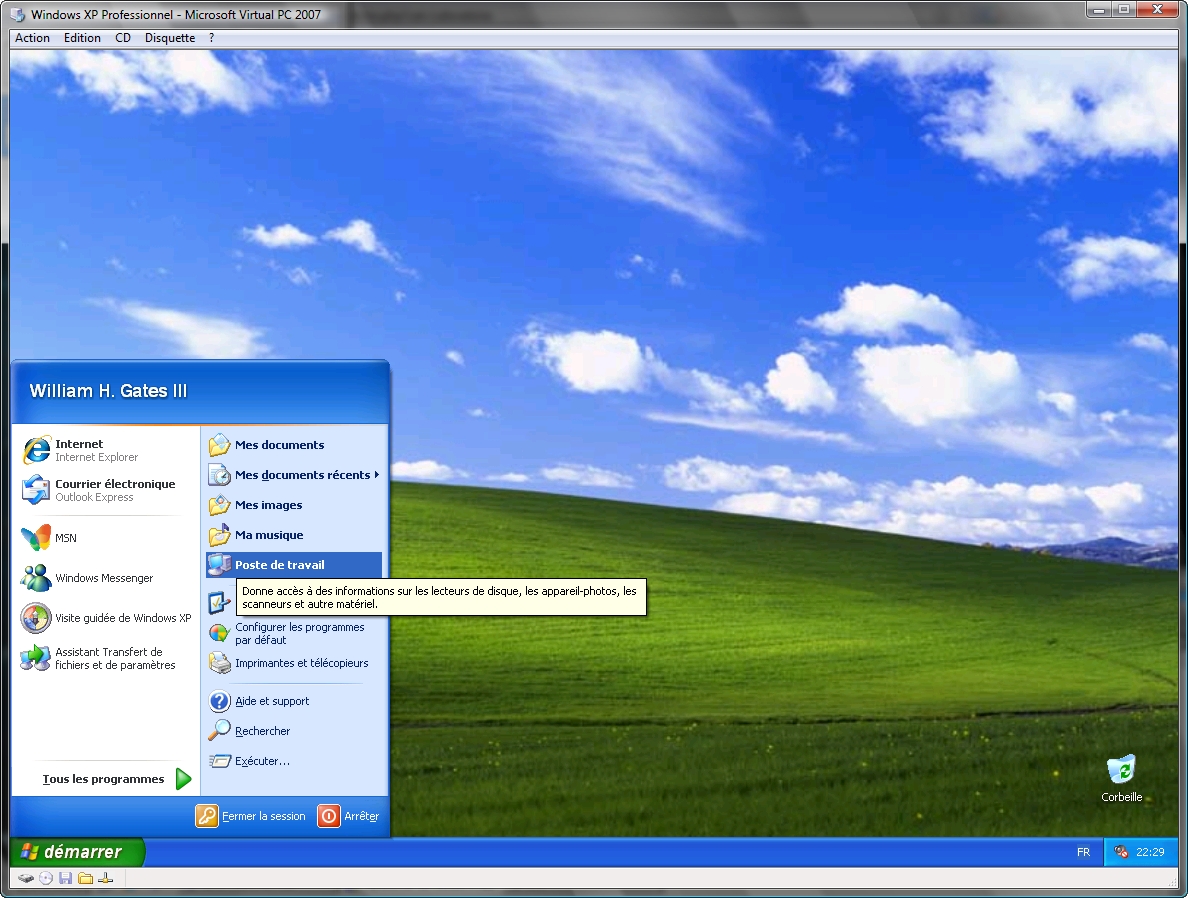
Pour connecter un lecteur réseau, allez sur « Démarrer » puis « Poste de travail »
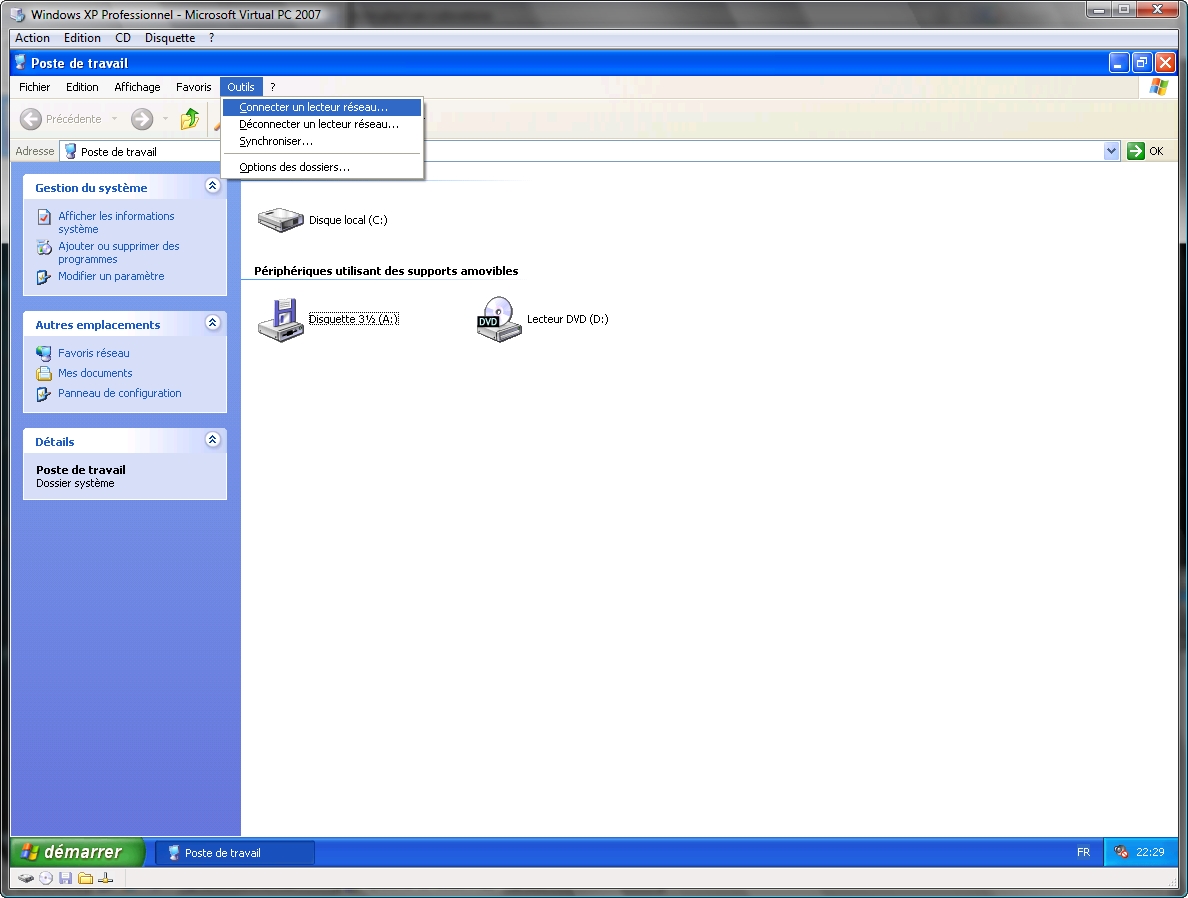
Ensuite, cliquez sur « Outils » puis « Connecter un lecteur réseau… »
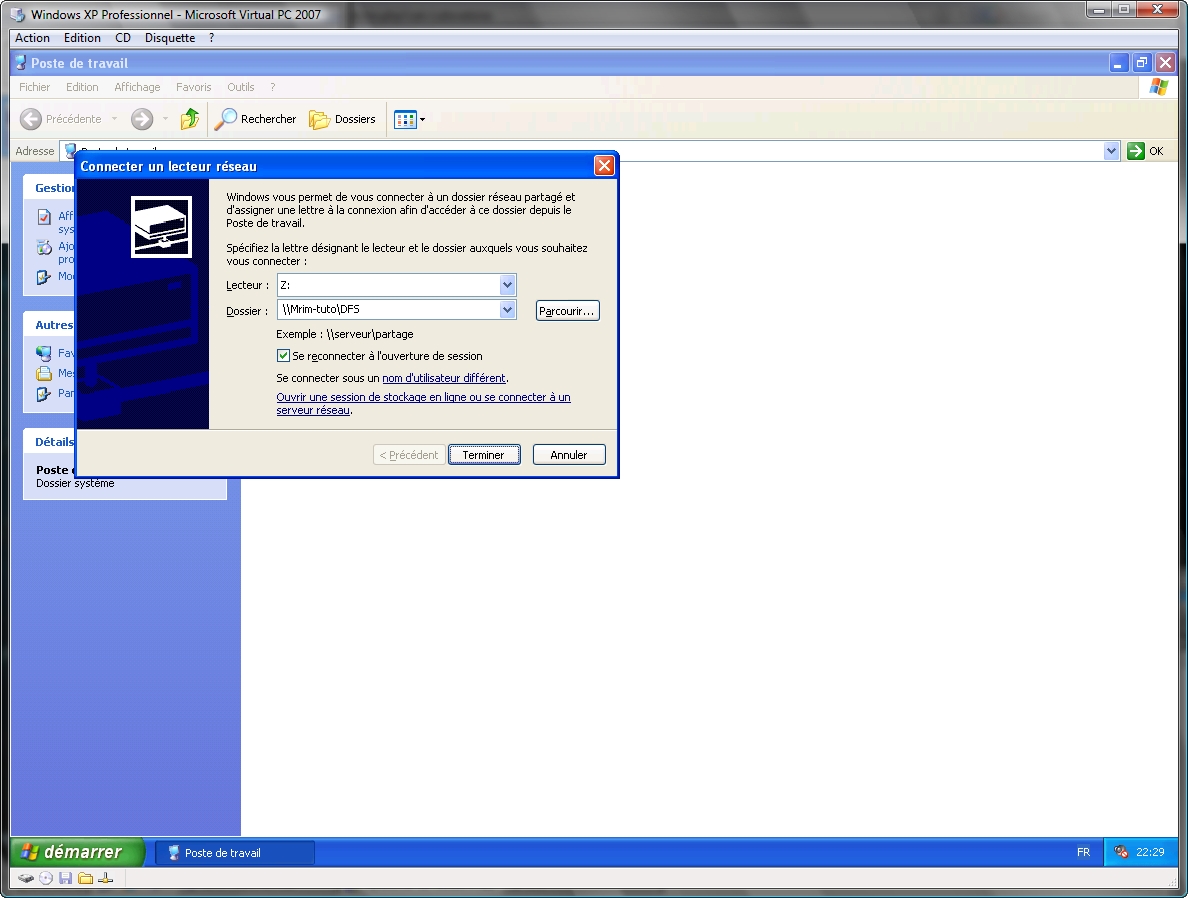
Choisissez une lettre pour votre lecteur réseau et remplissez le chemin réseau du système DFS, ici, \\Mrim-tuto\DFS puis faites « Terminer ».
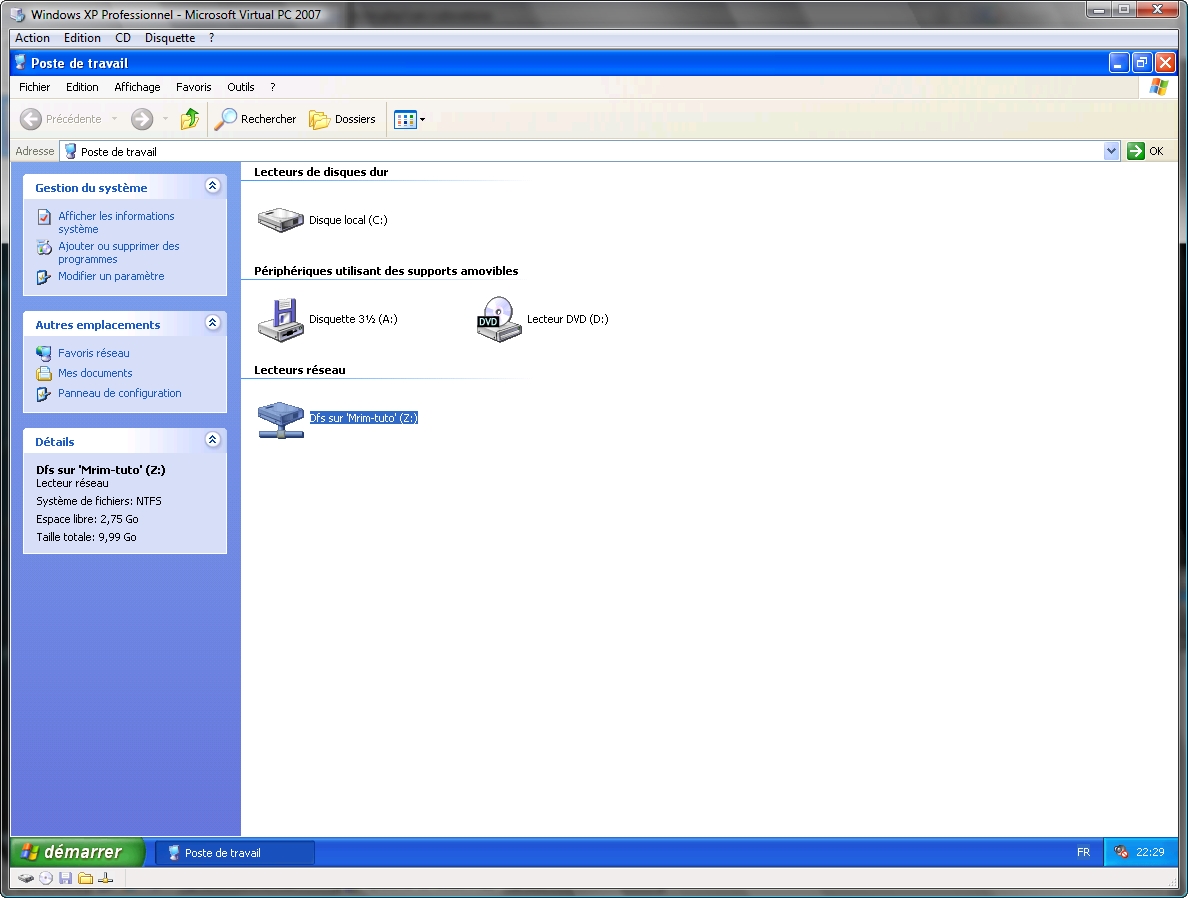
Le lecteur réseau est maintenant connecté, vous pouvez donc accéder à votre système DFS, double cliquez sur le lecteur…
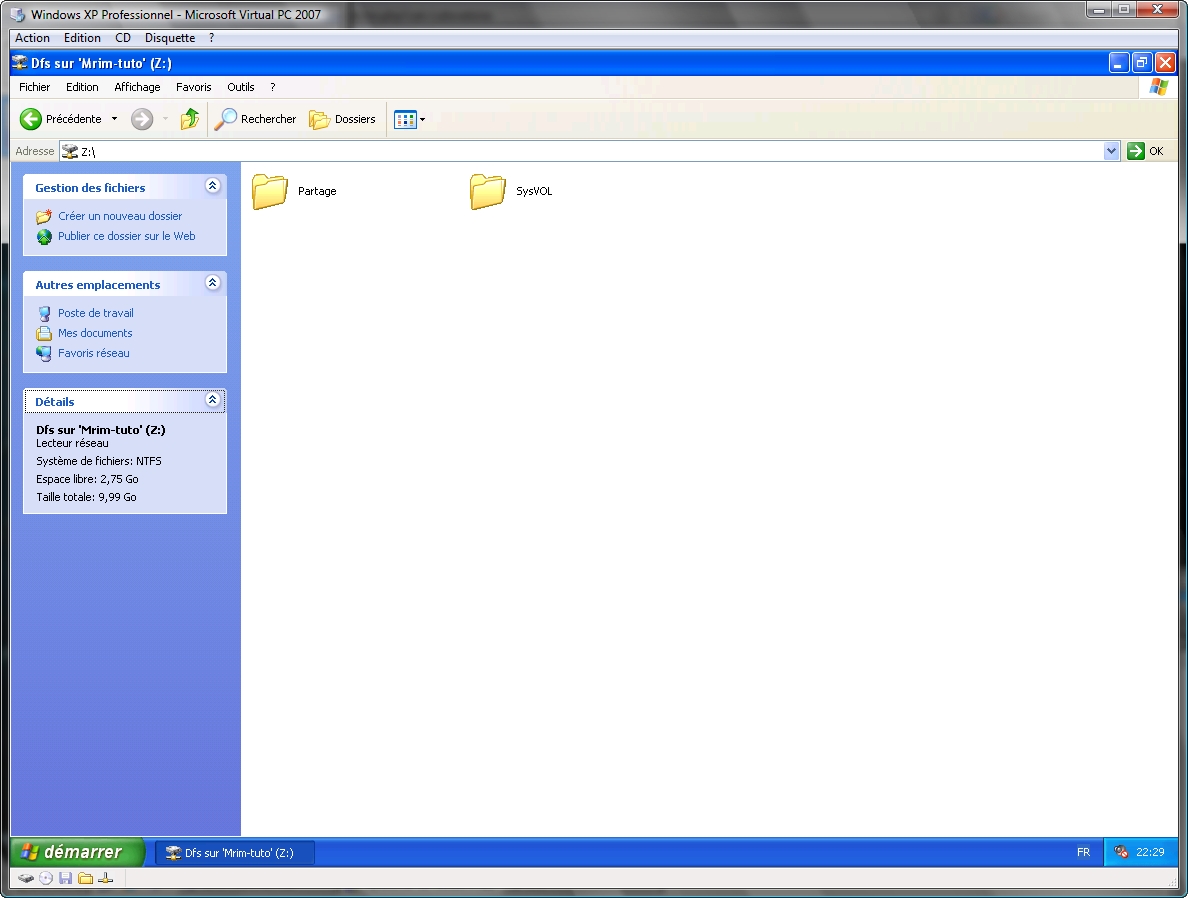
… on y retrouve bien notre dossier « SysVOL » et « Partage ».
A savoir: Le dossier partage peut être Lu, écrit et modifié par tous tandis que le dossier SysVOL ne pourra être modifiable qu’en tant qu’administrateur.
Voilà, le tutoriel sur le Système de fichiers distribués (DFS) est terminé.